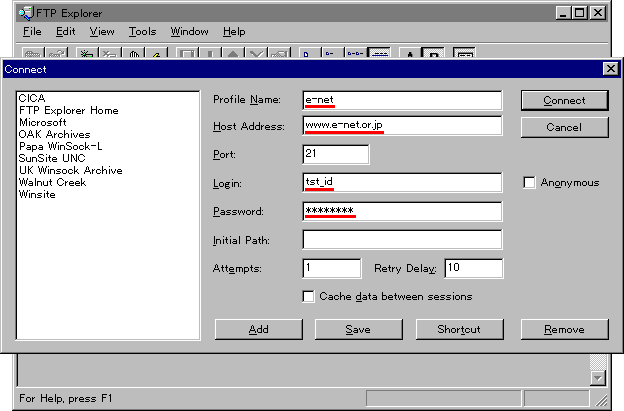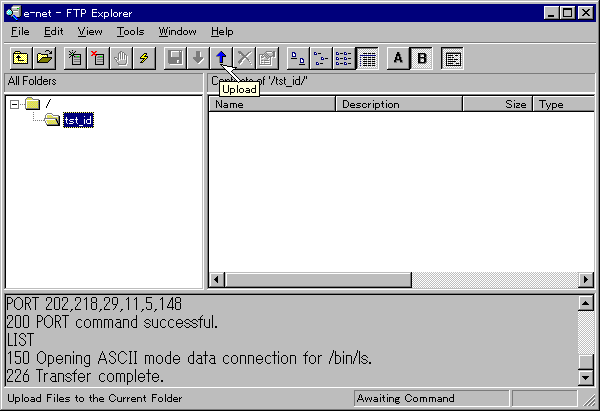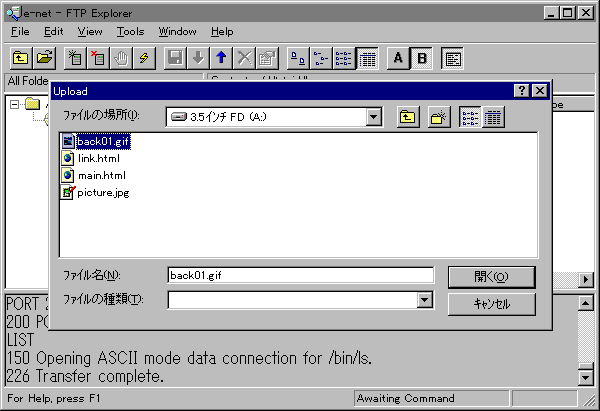イーネットは名張市・伊賀市を中心に、三重・奈良で光プレミアム、Bフレッツ、フレッツADSL等のインターネット接続とホスティングを提供するプロバイダーです |
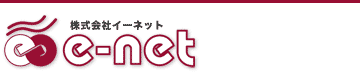 |
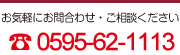 |
||
 |
|||
FTP Explorer設定方法準備Windows用のFTPアプリケーションはいろいろありますが、操作方法はどれも大体同じです。
接続先の登録FTP Explorerを起動すると、最初に接続先を指定するウインドウが表示されます。
これで登録されました。 接続先の「Connect(接続)」ボタンを押して接続に成功すると、以下のウインドウが表示されます。 データの送信データの送信にはいくつかの方法があります。ここではまず「Upload(送信)」ボタンを押してみましょう。
「Upload(送信)」ボタンを押すとどのファイルを送信するか聞いてきます。
送信したいファイルを選択し、「開く」ボタンを押すことによって送信できます。 「Upload(送信)」ボタンを押すとどのファイルを送信するか聞いてきますので、
すると、4つ全て選択できます。 切断・その他これで送信は完了です。切断ボタンを押して通信を終了します。 以下に主な他のボタンも簡単に説明します。
サーバー側にあるいらなくなったデータは、早いこと削除しましょう。後でわからなくなってしまいかねませんし、限られた自分のホームページの領域を無駄に消費してしまいます。 他のボタンは自分で試してみてください。えらいことにはならないと思います。 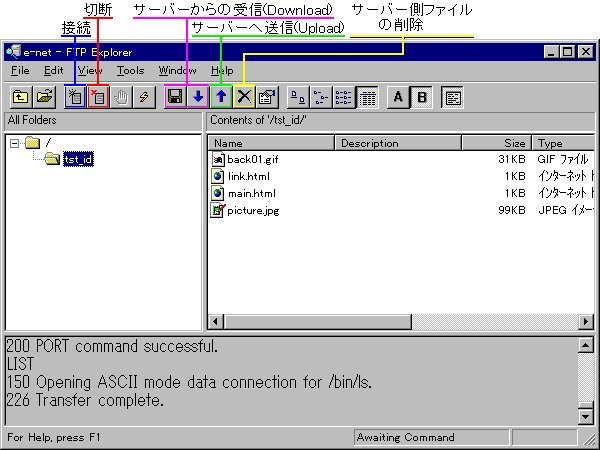 確認送信したら、(絶対にとはいいませんが)どのように表示されているか確認しましょう。 補足ここで紹介した FTP Explorer 以外にも数種類FTPアプリケーションがあります。 |
Copyright (c)2005 e-net. All rights reserved. |
|||